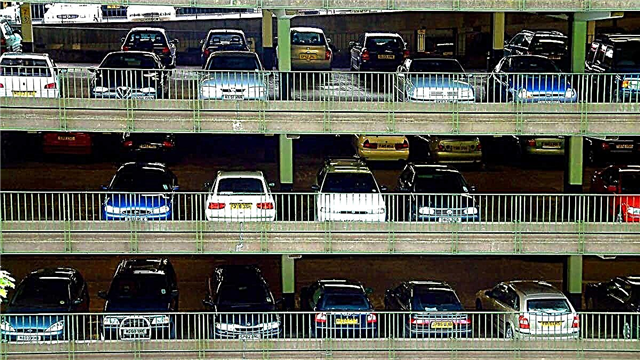Ако вашият MacBook Pro не се включва, не се паникьосвайте. Знам, че може да бъде много разочароващо, когато вашият Mac не работи правилно, но има няколко лесни стъпки, за да опитате да го включите отново.
Винаги има вероятност да се случи нещо по-сериозно с вашия MacBook, в който случай може да се наложи да го занесете на професионалист или, за съжаление, вашият Mac да бъде заменен.
Понякога вашият MacBook Pro може да не се включи по прости причини, които ще разгледаме по-долу.
Направих кратко ръководство за отстраняване на неизправности тук, за да ви помогна да разберете какво може да не е наред с вашия MacBook и как да го включите отново, ако имате затруднения в това отношение.
Ако след извършване на всички тези стъпки вашият MacBook Pro все още не се включва, време е да се свържете с професионалист за по-нататъшно разследване.
Бързите поправки на Macbook Pro не причиняват проблеми
Има няколко прости неща, за да проверите дали вашият MacBook Pro няма да се включи, което отнема само няколко минути. Добре е да започнете с тези малки стъпки, защото ако проблемът се дължи на някой от тези проблеми, можете бързо и лесно да включите отново своя Mac.
Ще искате да опитате да отстраните потенциални проблеми и да разберете какво точно се случва с вашия лаптоп.
1. Възможен метод за бързо коригиране
Независимо дали вашият MacBook Pro показва признаци на захранване или изобщо няма да се включи, ето едно лесно бързо решение, което често може да отстрани срив или друга причина за този проблем. Това е добро първо място за начало и може да е единственото решение, от което наистина се нуждаете.
- Натиснете и задръжте бутона за захранване за 10 секунди, освободете и натиснете бутона за захранване отново.
- Изключете всички аксесоари и кабели от вашия MacBook и след това повторете горната стъпка.
- Нулирайте контролера за управление на системата (SMC).
2. Проверете батерията и захранването.
Първото нещо, което трябва да проверите, е дали батерията на компютъра ви има достатъчно мощност, за да го включите. Звучи просто, но съм правил това и преди – мислех, че нещо наистина не е наред с моя Mac, когато всъщност просто имаше изтощена батерия.
Включете зарядното устройство в порта за зареждане на вашия Mac и в работещ електрически контакт. Лампичката на кабела за зареждане и на вашия Mac трябва да светне, което показва, че вашият Mac се зарежда.
Ако тези индикатори светят, това означава, че батерията на компютъра ви може да е изтощена, в момента се зарежда и трябва да се включи.
Ако зарядното устройство не работи, проверете кабела за зареждане за повреда или износване. Кабелът може да е лош и това може да е проблемът. Вие също ще искате да се уверите, че електрическият контакт, който използвате, работи. Ако нямате захранване, опитайте да превключите зарядното устройство към друг контакт, за да видите дали това работи. Свържете друг уред, като лампа, към контакта и проверете дали работи.
3. Слушайте за механични шумове, търсете светлини

Натиснете бутона за захранване на вашия Mac и след това слушайте внимателно за всякакви звуци. Може да чуете въртене на вентилатора, механични щракания или бръмчене, шум при стартиране или друг шум, идващ от вашия компютър. Ако чуете шум, това е добър знак.
Това означава, че компютърът ви се включва до известна степен, но дисплеят ви не се включва.
Също така проверете за светлини, които могат да светнат, когато натиснете бутона за захранване. Погледнете клавиатурата и вижте дали подсветката се включва. Натиснете клавиша Caps Lock и вижте дали светва. Ако видите някакви индикатори, това означава, че вашият Mac е включен, но има проблем с дисплея.
Опитайте тези други опции по-късно
Ако опциите по-горе не работят, има още няколко стъпки, които можете да предприемете, за да опитате да включите своя MacBook Pro. Следвайте стъпките, изброени по-долу, за да видите дали това отстранява проблема със захранването.
Безопасен режим

Безопасният режим е функция, която Apple включва с компютрите, която по същество е проста версия на операционната система, която можете да използвате, когато вашият MacBook не работи правилно. Ето как да влезете в безопасен режим:
- Когато вашият Mac е изключен, натиснете едновременно бутона за захранване и задръжте натиснат бутона Shift.
- Логото на Apple трябва да се появи на екрана и задръжте натиснат клавиша Shift, докато се появи екранът за вход.
Докато сте в безопасен режим, можете да деинсталирате всички скорошни приложения или да направите други промени, които може да са причинили вашият Mac да не се включи. Понякога простото преминаване в безопасен режим и след това рестартиране на компютъра също може да реши проблема.
Режим на възстановяване

Това може да не работи, защото компютърът ви трябва да е включен, за да влезе в режим на възстановяване, но си струва да опитате, преди да занесете компютъра си в сервиз.
- Натиснете и задръжте командата R и бутона за захранване.
- Освободете бутона за захранване и продължете да държите команда R.
- Ще видите менюто Utilities, ако това работи и от там можете да рестартирате компютъра си, за да създадете резервно копие на TimeMachine.
Извършете цикъл на захранване (Mac без M1)
Цикълът на захранване ще принуди вашия Mac да се рестартира и да разреши проблеми, свързани с това, че MacBook не се стартира. Процесът, споменат по-долу, е за Mac, които нямат новия чип M1. Ако имате нов MacBook, процесът е малко по-различен.
За да включите MacBook Pro, който не е M1, всичко, което трябва да направите, е да задържите бутона за захранване за около 10 секунди. По време на цикъла ще чуете някои шумове от вътрешността на лаптопа. Компютърът ви ще се рестартира и това може да реши проблема.
Нулиране на PRAM/NVRAM
Нулирането на PRAM/NVRAM е друг начин да поправите MacBook, който не се включва. Работи чрез нулиране на секции от паметта, които се изпълняват на компютъра през цялото време, независимо дали го използвате или не. Понякога това пречи на нормалната работа и нулирането може да реши проблема.
За да нулирате PRACM/NVRAM, изпълнете следните стъпки:
- Натиснете клавишитеКоманда, опция, P, R имощност.
- Задръжте тези клавиши, докато компютърът се рестартира.
- След като компютърът се рестартира за втори път, можете да освободите клавишите.
Този процес нулира едновременно PRAM и NVRAM.
Изпратете вашия MacBook Pro за професионален ремонт
Понякога просто се нуждаете от професионална помощ, за да поправите нещо. Ако нито една от стъпките по-горе не помогна за включване на вашия MacBook Pro, вероятно е време да представите вашия Mac на някой, който знае повече за ремонта от вас или как това ръководство може да ви помогне.
Може да струва пари, но ако успеят да го поправят, със сигурност ще е по-евтино от закупуването на нов компютър.