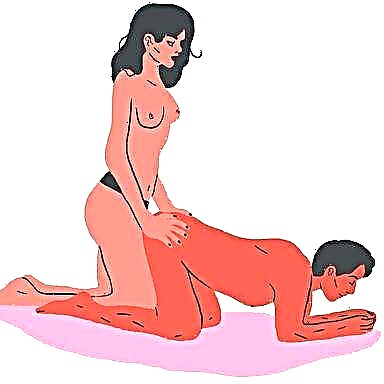Проблеми с тракпада на MacBook, като например да не регистрирате кликвания или да не регистрирате когато и където не искате, може да повлияе на способността ви да извършвате бизнес надеждно и точно. В екстремни случаи неправилното поведение на тракпада може да причини случайна загуба или промяна на данни. Apple пусна софтуерна актуализация, която коригира някои от тези проблеми. Други стандартни стъпки за отстраняване на неизправности, като например коригиране на настройките на вашия тракпад, могат да коригират проблеми, които не са отстранени от актуализация на софтуера, и потенциално да ви спестят време и пари за обаждания за поддръжка.
Щракнете върху менюто на Apple в горния ляв ъгъл на екрана на вашия компютър и изберете Актуализация на софтуера от падащото меню. Намерете елемента, озаглавен „Актуализация на фърмуера на тракпада“ и поставете отметка в квадратчето „Инсталиране“ до него. Поставете отметка в квадратчетата до всички други актуализации, които се появяват, и щракнете върху бутона Инсталиране в долната част на екрана. Рестартирайте компютъра си, ако е необходимо.
Щракнете върху менюто на Apple и изберете Системни предпочитания от падащото меню. Щракнете върху опцията "Клавиатура и мишка" и изберете раздела "Тракпад", за да получите достъп до настройките на тракпада. Погледнете скоростта на проследяване и плъзгачите за скорост на двойно щракване, за да се уверите, че показалецът е поставен някъде между опциите Бавно и Бързо. Премахнете отметката от опциите под Жестове на тракпада, за да видите дали това решава проблема. Под Опции на тракпада щракнете върху квадратчето, което казва на вашия MacBook да игнорира случайно въвеждане на тракпада. Ако от време на време използвате мишка, премахнете отметката от квадратчето до „Игнориране на тракпада, когато има мишка“. Затворете прозореца на клавиатурата и мишката и вижте дали проблемите с тракпада са разрешени.
Изключете компютъра си и го обърнете, за да проверите батерията на вашия MacBook за признаци на подуване, което може да се случи с течение на времето, което е особено важно, ако използвате по-стар лаптоп. Прокарайте ръката си по дъното, за да се уверите, че кутията на батерията е изравнена с останалата част от основата на компютъра. В противен случай използвайте монета, за да завъртите копчето за заключване на батерията и издърпайте батерията. Внимавайте за признаци на изпъкналост, които могат да избутат механизма на тракпада отдолу и да го накарат да се клати. След като извадите батерията, свържете компютъра и го включете отново. Ако мишката работи правилно, вероятната причина е батерията. Купете нова батерия от магазина на Apple или онлайн.